
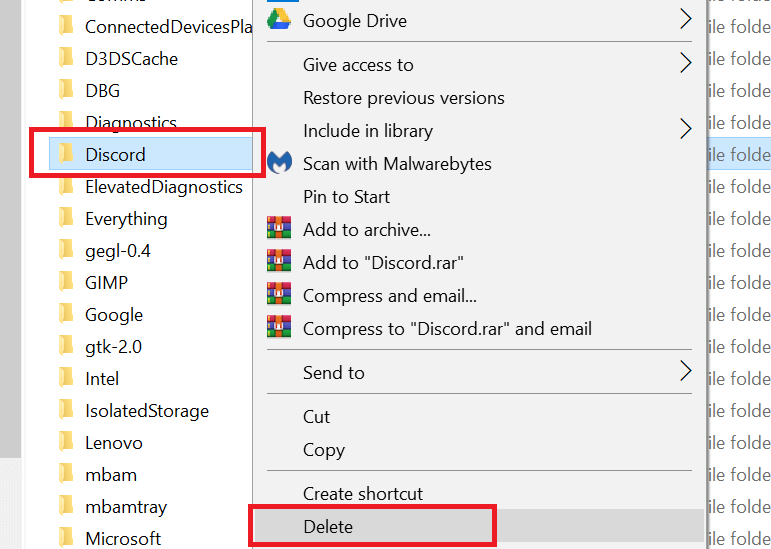
- #HOW TO CLOSE APPS ON COMPUTER HOW TO#
- #HOW TO CLOSE APPS ON COMPUTER ANDROID#
- #HOW TO CLOSE APPS ON COMPUTER PC#
#HOW TO CLOSE APPS ON COMPUTER ANDROID#
#HOW TO CLOSE APPS ON COMPUTER HOW TO#
How to Customize Lid Close Action and Settings in Windows 10 Foldable lids are one of the many physical properties that make laptops unique and portable.If you use these methods frequently, we suggest that you conduct periodic health checks on your computer to identify the root cause. That’s it for how to close frozen apps on Windows 10. Note: Ensure that you replace “process name” with the name of the frozen program. Step 2: To stop a process with its name, enter the syntax below: Step 1: On the Windows search bar, type PowerShell and select Open. It can be used to close frozen apps through the following steps: PowerShell like Command Prompt is another command-line shell on Windows 10 that can be used for task configuration and automation. Close Frozen Apps Using the Windows PowerShell With this, any time a program freezes, you can close it by double-clicking on this shortcut. Step 5: The new shortcut should show up on your desktop. You can input any name you like then click on Finish. Step 4: Now, it is time to name your shortcut. Taskkill /f /fi “status eq not responding” Type the command below in the box and click Next: Step 3: You should receive a prompt asking you to provide the location of the shortcut. Step 2: Scroll through the list of options and select New then click Shortcut. Step 1: Right-click on any location on your desktop. Instead of going through Command Prompt every time, you can also create a shortcut to close frozen apps. Step 5: Select Enter on your keyboard to run the command and you should get a message stating that the process was successful. You need to use the actual program name with the. Step 4: Type the command below: taskkill/im name_of_program.exe This list includes the frozen application. Note: When you type tasklist, it reveals all the programs and tasks running currently on your computer. Step 3: When the Command Prompt window opens, type tasklist and select Enter on your keyboard to run the command. Step 2: Within the empty field beside Open, type cmd and click on OK. Step 1: On your keyboard, press Windows + R to launch the Run dialog box.
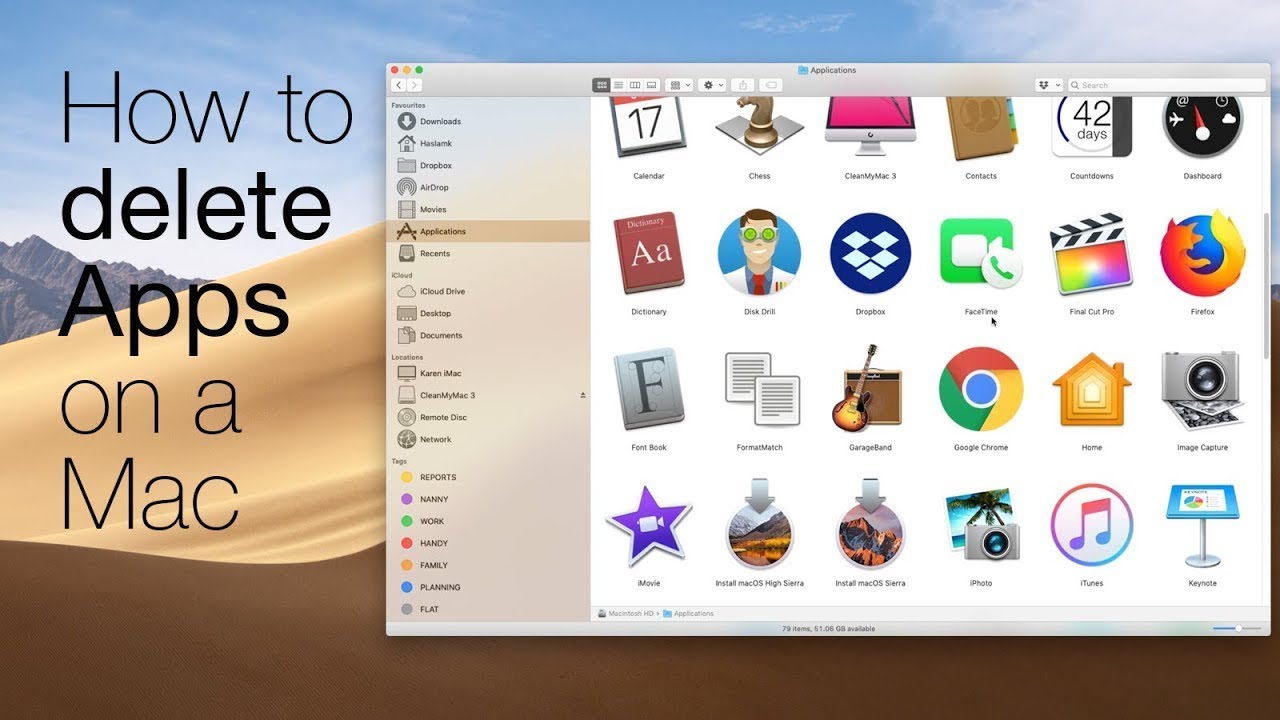
Using the Command Prompt, users can close frozen apps. The Command Prompt is one of the interface programs used to execute actions on Windows 10. Close Frozen Apps Using the Command Prompt With this action, the program should automatically close. Step 4: When you locate the app, select it, and click on End Task. Step 3: Check under the tab labeled Processes for the name of the frozen app. Step 2: From the options displayed on the new window, select Task Manager to launch the app window. If your keyboard doesn’t have the Delete” key, make use of the shortcut CTRL + ALT + ESC instead. The Delete and Backspace keys aren’t the same. Step 1: Press the CTRL + ALT + DEL keys on your keyboard simultaneously to open the Task Manager.
#HOW TO CLOSE APPS ON COMPUTER PC#
Using the Task Manager, PC users can identify frozen apps and shut them down. The Windows Task Manager keeps track of apps, programs, and processes running on your PC. Close Frozen Apps Using the Windows Task Manager Step 3: Some apps will ask you if you want to close them in a pop-up message. Step 2: Press Alt + F4 on your keyboard simultaneously.
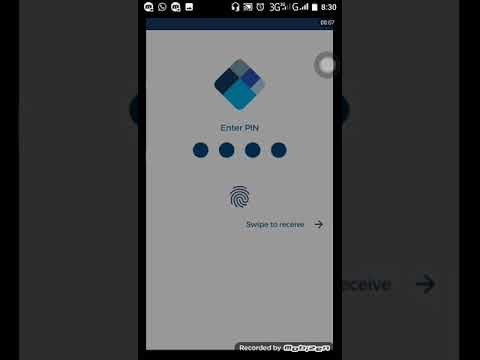
Note: If you don’t select any applications, the PC thinks you want to shut it down and the Shut Down window pops up. Step 1: Select the frozen application so that your PC is sure of the application to close. With a simple shortcut, Windows 10 users can close frozen apps. Close Frozen Apps Using a Windows Shortcut


 0 kommentar(er)
0 kommentar(er)
